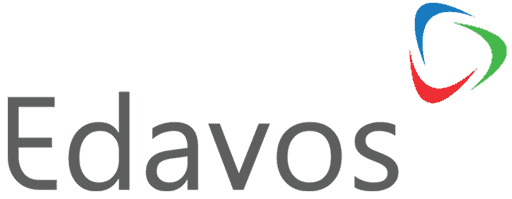Aplikasi Cisco Webex Meetings
Edavos akan berbagi pengalaman supaya seluruh partner dapat meng-optimalkan aplikasi Webex Meetings untuk meningkatkan produktifitas dalam berkolaborasi dengan koleganya, terutama dalam kondisi kita tidak dapat bertatap muka secara langsung di masa pandemik Covid-19.
Saat ini anda bisa berlangganan Webex Meetings dengan gratis untuk personal use dengan limitasi 100 participants dan 100 menit durasi pemakaian. Corporate Use bisa menggunakan Webex Meetings untuk 3 bulan trial gratis.
Topik yang akan dibahas:
Apa itu Webex Meetings?
Webex Meetings adalah aplikasi tatap muka, dimana anda dapat melakukan Audio & video conferencing, web conferencing, dan juga sharing content yang akan di presentasikan, content dapat berupa gambar, audio, video ataupun aplikasi yang terdapat di device anda.
Bagaimana Saya Mendaftarkan Sebagai Account Webex Meetings?
Ada 2 cara untuk menggunakan Webex, yaitu:
- Corporate Use, yaitu dengan anda berlangganan account webex melalui partner Cisco seperti PT. Expert Data Voice Solution (Edavos)
- Personal Use dengan Sign Up dan ikuti langkah-langkahnya, seperti pada gambar berikut:

Ikuti petunjuk pada link tersebut dengan mengisi form data diri, dan gunakan email yang aktif karena akan ada verifikasi melalui email. Bila sudah selesai maka anda akan mendapatkan konfirmasi di email anda. Segera aktivasi dengan klik tombol create password, dan akun anda akan berhasil di verifikasi.
Bagaimana Cara Mengunduh Aplikasi Webex Meetings?
Anda dapat mengunduh aplikasi webex meeting di sini atau anda bisa mengunduh aplikasi Webex Meetings di smartphone baik iOS maupun Android melalui Play Store atau Apps Store dengan keyword Webex Meetings. Setelah anda download, install aplikasi tersebut di laptop atau smartphone.

Aplikasi Antar muka Webex Meetings
Berikut adalah tampilan aplikasi Webex Meeting versi web dengan cara masuk ke url www.webex.com di aplikasi browser anda dan login dengan username dan password yang sudah di berikan.
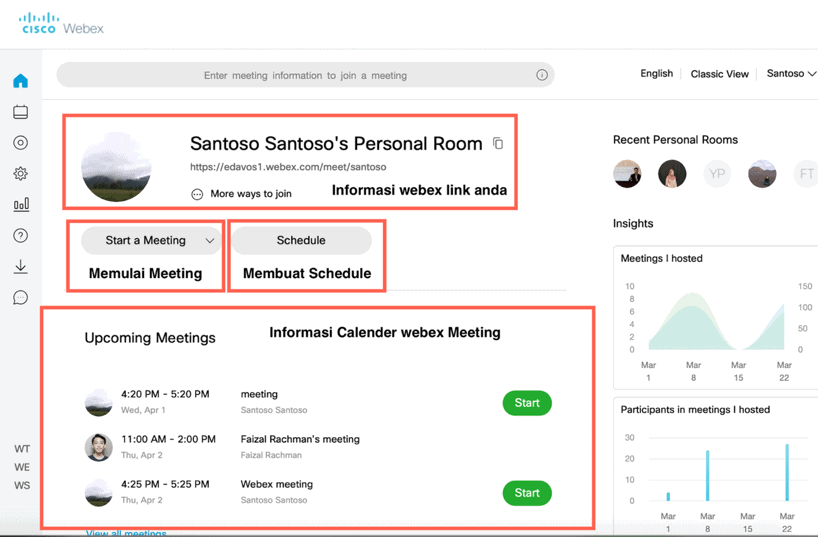
Bagaimana Saya Membuat Schedule Meetings?
Login ke akun webex anda melalui www.webex.com. Anda dapat meng-copy link meeting di informasi webex link, atau membuat jadwal yang terschedule dengan memilih “schedule” lalu ikuti langkah dibawah :

Anda dapat join ke webex meeting dengan mengklik tautan yang dikirimkan melalui email oleh Webex Meetings dan para undangan meeting akan mendapatkan notifikasi sebagai berikut:
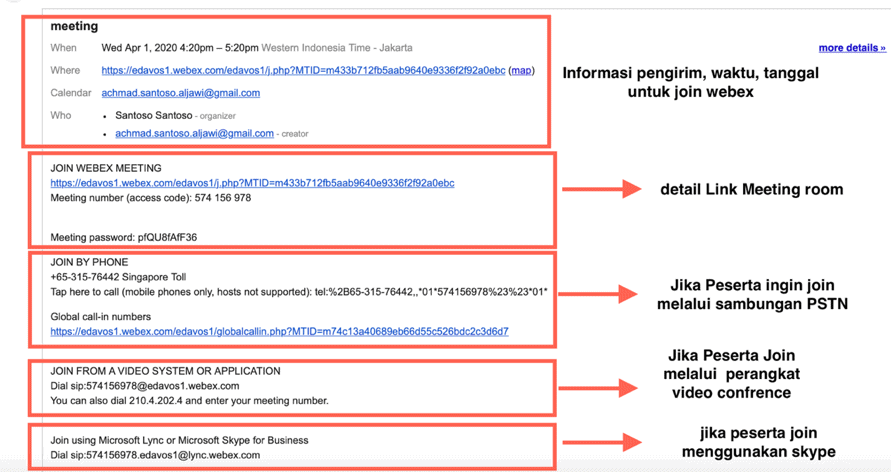
Fitur Aplikasi Webex Meetings

1. Informasi Ruang Rapat Virtual
Dengan tombol ini, anda dapat melihat informasi mengenai informasi alamat web conferencing, dimana di dalam nya terdapat url link, informasi meeting number, password untuk masuk ke dalam ruang meeting tersebut.
2. Informasi Status Recording
Icon ini menunjukkan bahwa rapat ini dalam status recording, sehingga apabila suatu saat anda membutuhkan informasi dari meeting ini, anda dapat meng-aksesnya sewaktu-waktu.
3. Nama Pembicara
Informasi di point 3 adalah nama yang sedang berbicara, sehingga kita bisa tau siapa yang saat ini sedang berbicara.
4. Setup Priority View
Dengan icon ini, anda dapat men-setting siapa yang akan anda tampilan di priority view.
5. Setup Layout View
Dengan tombol ini, anda dapat meng-ubah-ubah tampilan untuk layout view anda, defaultnya adalah presenter view, jadi pembicara yang akan menjadi tampilan utama, atau anda juga dapat mengubah semua peserta dapat terlihat, misalnya merubah tampilan agar semua peserta rapat dapat terlihat.

6. Tombol Screen
Tombol ini berfungsi untuk merubah layout tampilan baik full screen atau partial screen.
7. Tampilan Pembicara
Dengan mode presenter view, setiap pembicara aktif akan terlihat di tampilan utama.
8. Tombol Mute Mic
Dengan tombol ini, anda dapat mengaktifkan atau menonaktifkan mic anda.
9. Tombol Enable/Disable Camera
Dengan tombol ini, anda dapat mengaktifkan dan menonaktifkan kamera anda.
10. Sharing Content
Saat meeting menggunakan webex, anda dapat men-share content yang akan anda presentasikan secara spefisik sesuai aplikasi atau keseluruhan layer anda. Berikut contoh ketika sedang sesi sharing content dari peserta.


11. Recording
Dengan tombol ini, anda dapat me-record rapat anda, pada saat record, anda juga dapat mem-pause/menghentikan sementara, atau men-stop recordingnya.
12. Chat
Anda juga dapat melakukan persistent chat baik ke personal atau keseluruhan peserta.
13. More Option
Anda dapat melakukan pengaturan tambahan seperti: lock meetings, pilihan audio video, meeting link informasi dari tombol ini.
14. Tombol Keluar dari Ruang Rapat
Dengan tombol ini, anda akan di konfirmasi bilamana akan keluar dari ruangan meetings, bila anda sebagai host, otomatis meeting akan di sudahi, bila anda sebagai partisipan mungkin saja meeting tetap berlangsung.
15. Tampilan Peserta Meeting
Anda dapat melihat wajah peserta meeting di layout ini.
16. Tampilan Selfview
Tampilan point 16 adalah tampilan diri anda.
17. Informasi Peserta Meeting
Untuk point 17 adalah list nama peserta meeting yang hadir.
18. Video/Audio Setting for Host
Sebagai host anda dapat mendisable/enable video dari peserta meeting.
Fitur Utama Webex Meetings
Breakout Sessions
Fitur ini memungkinkan untuk membuat ruang meeting kecil di dalam ruang meeting utama. Jadi memungkinkan untuk membuat small grup meeting untuk diskusi. Untuk mengetahui informasi lebih lengkap tutorial menggunakan fitur ini. Anda dapat mengunjungi artikel Breakout Session.

Live Streaming
Kita dapat melakukan live streaming ke facebook, youtube dan situs streaming lainnya dengan mudah dengan fitur ini ketika sedang melakukan meeting. Penasaran bagaimana cara melakukan live streaming dengan mudah ? klik link berikut ini untuk mengetaui tutorial live streaming.

Remove Background Noise
Sedang meeting di Café atau area outdoor, tetapi banyak suara mengganggu di sekitar? Sekarang tidak menjadi masalah lagi dengan fitur Remove Background Noise pada Cisco Webex. Dengan teknologi AI dari cisco, Webex Meetings dapat membedakan suara pengguna dengan suara yang ada di sekitarnya. Sehingga Webex akan menghilangkan suara mengganggu tersebut secara realtime agar pengguna tetap nyaman ketika sedang melakukan meeting. Kunjungi link video Webex Mengenai Noise removal berikut ini.
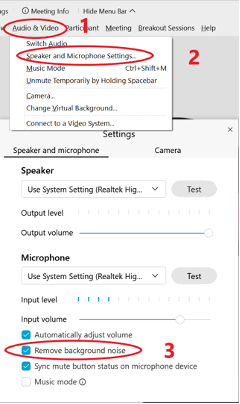
Recording
Anda dapat merekam sesi meeting, menonton Kembali ataupun membagikan rekaman meeting anda ke peserta lainnya.


Untuk dapat melihat hasil rekaman, kita dapat melihatnya pada menu recorder yang ada di Personal Room si perekam. Untuk masuk ke personal room caranya :
- Buka situs webex.com > Sign in > Pilih Webex Meetings > Masukan username dan password.
- Pada Personal Room pilih menu Recordings.
- Lalu kita tinggal pilih dan klik hasil rekaman yang ingin kita lihat ulang.

Share Content
Fitur ini memungkinkan para peserta untuk memperlihatkan file,applikasi,video dan whiteboard serta apapun yang ada di layar perangkat anda ke peserta lainnya. Pada fitur ini anda bisa memilih untuk mengoptimalkan konten yang anda tampilkan sesuai pilihan yang ada. Untuk gambar akan di optimalkan agar jelas dan tidak buram, dan untuk video akan di optimalkan agar lancar dan jelas tampilannya saat di putar.

Polling
Anda dapat melakukan polling untuk mengambil suara atau melakukan kuisioner saat dengan meeting online.

Virtual Background
Dengan virtual background anda dapat menyesuaikan tampilan background anda ketika meeting dengan gambar yang anda inginkan.

Cara Mengetahui Riwayat Meeting Pada Webex
Anda ingin melihat riwayat meeting di aplikasi webex? Tenang anda dapat melihat hingga 200 panggilan, baik panggilan yang anda terima dan yang tidak terjawab selama 30 hari terakhir. Anda juga dapat mengetahui meeting apa saja yang telah anda ikuti. Cara melihat riwayat meeting pada webex baik via desktop, mobile, dan broswer bisa langsung cek disini.
Cara Ganti Nama di Webex
Jika Anda ingin mengubah nama pada akun Webex, bisa ikuti panduan berikut:
- Buka browser anda dari perangkat desktop atau smartphone.
- Lalu kunjungi website Webex
- Klik tombol titik tiga pada browser, lalu centang menu Desktop site. Lewati langkah ini jika Anda sudah menggunakan komputer ataupun laptop.
- Klik tombol host, lalu sign in menggunakan email dan password Anda.
- Kemudian klik tombol drop down menu yang ada di pojok kanan, lalu pilih My profile.
- Setelah itu Anda akan masuk ke laman pengaturan profil Anda. Klik edit untuk mulai mengedit informasi seputar profil akun Webex Anda.
- Setelah itu ganti nama Anda dengan mengisi nama baru di kolom last name dan first name.
- Untuk menyimpan nama baru ini Anda bisa menekan tombol Save, dengan begitu nama akun Webex Anda pun sudah selesai diganti.
Video Tutorial Cara Penggunaan Webex Meetings
Masih bingung dengan cara penggunaan Webex Meetings? Yuk, langsung saja simak video di bawah ini!
FAQ
Anda dapat mendownload applikasi Webex Meetings disini
Ya, anda memerlukan akun untuk menjadi host untuk memulai atau membuat meeting.
Akun Webex ada yang gratis dan ada yang berbayar. Akun gratis memiliki 100 menit batas waktu dan 100 partisipan, sedangkan akun berbayar tidak memiliki batas waktu dan dapat join meeting hingga 1000 partisipan.
Webex juga memiliki seri perangkat video conference bernama Roomkit yang dapat memaksimalkan audio dan video untuk meningkatkan pengalaman online meeting anda.
Untuk join meeting, partisipan yang menggunakan Desktop/Notebook dapat join melalui browser jadi tidak perlu install applikasi. Namun untuk partisipan yang menggunakan mobile phone perlu install applikasi Webex Meetings.
Perbedaannya ada di fitur. Fitur Applikasi Desktop/Mobile lengkap, sedangkan Fitur Applikasi web lebih terbatas, contoh nya fitur layout dan virtual background tidak ada pada applikasi web.
Tidak perlu. Hanya host yang perlu akun Webex.
Bisa.
Penggunaan bila full video sekitar 1.5Mbps, namun rata-rata di 30kbps – 600kbps.
Edavos jual akun webex bulanan dan tahunan untuk selengkapnya bisa cek disini.