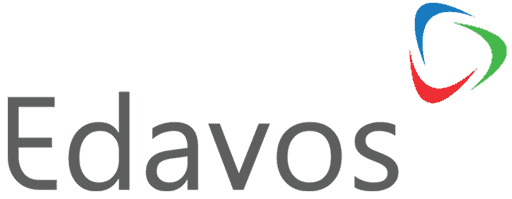Cara Live Streaming Di YouTube Menggunakan Webex Meetings Dan OBS
Bebas kustomisasi video dan memaksimalkan pengalaman meeting online dengan cara live streaming di YouTube menggunakan Webex Meetings dan OBS! Live streaming YouTube merupakan salah satu opsi menarik untuk memperkaya pengalaman meeting online anda. Ulasan kali ini akan membahas dengan lengkap cara live streaming di YouTube menggunakan Webex Meetings dan OBS.
Topik yang akan dibahas:
Mengapa menggunakan Webex Meetings dan OBS?
Sebenarnya, anda sudah bisa melakukan live streaming hanya dengan aplikasi Webex Meetings saja. Tapi menggabungkannya bersama OBS atau Open Broadcast Software akan membuat anda mendapat banyak pilihan kustomisasi untuk video streaming.
Ada banyak opsi kustomisasi tampilan video yang bisa anda pilih. Dengan OBS, anda bisa menambahkan running text, efek transisi serta banyak hal lain sesuai dengan keinginan. Oleh karena itu, menggabungkan Webex Meetings dan OBS pasti akan membuat live streaming anda menjadi ekstra menarik.
Cara menggunakan Webex Meetings dan OBS untuk live streaming
Ada beberapa langkah sederhana yang bisa anda lakukan untuk memulai live streaming YouTube dengan Webex Meetings dan OBS. Berikut ini adalah tutorial untuk menjalankannya.
1. Memperoleh Stream Key YouTube
Sebelum memulai live streaming, anda harus terlebih dahulu memperoleh Stream Key dari pihak YouTube. Bagaimana langkah-langkah untuk mendapatkannya?
- Pertama-tama, anda perlu membuka situs YouTube dan login dengan akun yang telah anda miliki.
- Selanjutnya, klik ikon video yang terletak pada bagian pojok kanan atas halaman YouTube anda.
- Kemudian, anda dapat mengklik pilihan Go Live.
- Setelah melakukannya, anda dapat memilih menu stream yang terletak pada sisi kiri.
- Dari sini akan muncul form isian profil stream anda. Isilah data-data sesuai dengan form kemudian tekan tombol save.
- Selanjutnya, pada bagian stream settings, anda akan menemukan stream key. Salinlah stream key yang telah anda dapatkan agar nanti anda bisa memasukkannya ke software OBS.
2. Memulai Webex Meetings
Tentu saja ini menjadi prosedur kedua yang perlu anda lakukan sebelum akhirnya memulai live streaming. Jika anda belum memiliki software aplikasi ini, silahkan download dan ikuti tahap penggunaan Webex Meetings pada tautan ini.
Untuk membuka meeting dengan Webex, anda hanya perlu mengklik start meetings pada aplikasinya. Lalu tunggulah partisipan untuk join Webex Meetings. Anda juga tidak harus mengubah settingan apa-apa lagi.
3. OBS Window Capture dan Start Streaming
Sebelum memulai live streaming, anda harus terlebih dahulu membuka software OBS. Anda bisa mengunduh software tersebut pada tautan ini, jika belum memilikinya. Kemudian, anda harus mengikuti langkah-langkah berikut ini:
- Pertama-tama, aktifkan terlebih dahulu studio mode dengan menekan tombol bernama sama pada bagian kanan bawah aplikasi.
- Selanjutnya, anda dapat mengklik tanda “+” yang terdapat pada menu source yang berlokasi di tengah aplikasi.
- Setelah itu kliklah pilihan window capture.
- Sebuah jendela pop-up akan muncul dan meminta anda untuk create/select source. Pilihlah kolom create new lalu isilah dengan nama source dengan Cisco Webex Meetings. Setelah itu tekan saja tombol OK.
- Ketika anda sudah berhasil melakukan semua langkah di atas, sebuah jendela properti akan muncul. Isinya adalah source yang nantinya akan kita capture dalam live streaming yaitu aplikasi Webex Meetings.
- Pastikanlah anda sudah memilih Cisco Webex Meetings pada kolom window sebelum akhirnya menekan tombol OK.
- Dengan demikian, tampilan Webex Meetings anda akan muncul pada aplikasi OBS.
- Selanjutnya, anda dapat mengatur tampilan Webex Meetings dengan berbagai cara. Untuk mengatur besar layar yang akan anda capture, anda bisa mengklik garis merah yang ada pada aplikasi.
Tak hanya itu, anda juga bisa melakukan crop pada tampilan dengan cara arahkan ke garis merah dan klik kanan + tombol alt bersamaan dan tahan. Lalu atur ukuran layar anda.
- Setelah anda menyesuaikan tampilan, anda dapat mengklik settings lalu memilih stream. Isilah parameternya seperti berikut ini:
Service : YouTube – RTMP
Server : Primary YouTube Ingest server
Stream Key : Salin dan tempel stream key yang telah anda dapatkan.
Jika semua isiannya sudah sesuai maka anda tinggal menekan tombol OK.
- Langkah terakhir untuk memulai live stream adalah menekan tombol start streaming. Pindahlah ke halaman YouTube dan lihatlah hasilnya.
Ketiga langkah di atas merupakan cara live streaming di YouTube menggunakan Webex Meetings dan OBS. Mudah bukan? Atau Anda masih bingung dengan cara penggunaanya? Langsung saja simak video di bawah ini ya.
Segera maksimalkan pengalaman meeting online anda dengan membeli Webex Meetings hanya di Edavos.