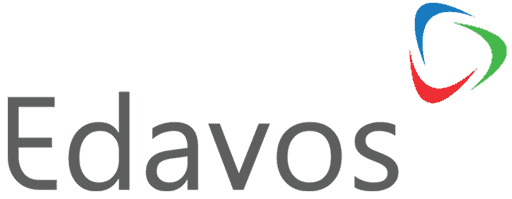Lakukan Webinar dengan Webex Meeting
Webinar adalah singkatan dari Web Seminar. Webinar atau event online adalah salah satu aktivitas yang paling banyak digunakan orang-orang untuk melakukan seminar online, presentasi, atau pengajaran secara online saat ini karena sifatnya yang lebih praktis, hemat waktu, dan biaya.
Dalam artikel kali ini kita akan membahas cara melakukan webinar atau event online menggunakan media aplikasi webex meeting tanpa harus melakukan tatap muka secara langsung. Webex Meetings adalah aplikasi video conference seperti Zoom, Google Meet & Microsoft Teams.
Cara penggunaannya juga mudah dan mirip-mirip dengan aplikasi video conference lainnya. Hanya saja dulu mungkin hanya level korporasi yang banyak menggunakan aplikasi webex untuk meeting online ataupun webinar. Tapi saat ini webex mulai banyak digunakan untuk keperluan personal.
Topik yang akan dibahas:
- Cara Membuat Akun Webex Meeting
- 3 Langkah Membuat Event Online Menggunakan Aplikasi Cisco Webex Meetings
- Cara Partisipan atau Attendee dalam Melakukan Registrasi:
- Cara Membagikan Undangan Melalui Whatsapp atau Social Media:
- Cara Live Streaming ke Facebook:
- Cara Live Streaming ke Youtube:
- Isi form berikut! Tim kami segera menghubungi Anda.
Cara Membuat Akun Webex Meeting
Sebelum memulai event online menggunakan Aplikasi Webex Meetings. Anda sebagai host yang akan menggelar event online tentunya harus memiliki akun dan Aplikasi Cisco Webex Meeting. Untuk Event online dengan participant lebih dari 100 hingga 1000 peserta dan durasi acara lebih dari 50 menit. Disarankan untuk menggunakan Akun Webex Meeting berbayar.
- Untuk mendapatkan Akun Cisco Webex Meeting yang berbayar, anda dapat klik link berikut ini: Akun Cisco Webex Meeting
- Untuk download aplikasi Webex Meeting klik link berikut: Aplikasi Webex Meeting
Setelah memiliki akun dan mendownload aplikasi Cisco Webex Meeting, maka anda sudah dapat membuat event online.
3 Langkah Membuat Event Online Menggunakan Aplikasi Cisco Webex Meetings
I. Membuat Jadwal & Undangan untuk Event Online
Pada Langkah pertama kita akan set jadwal event online dan mengirimkan undangan ke para peserta.
1. Login Akun Webex
- Masuk ke situs webex.com
- klik Sign-in
- klik Webex Meetings
- Login dengan email dan password anda
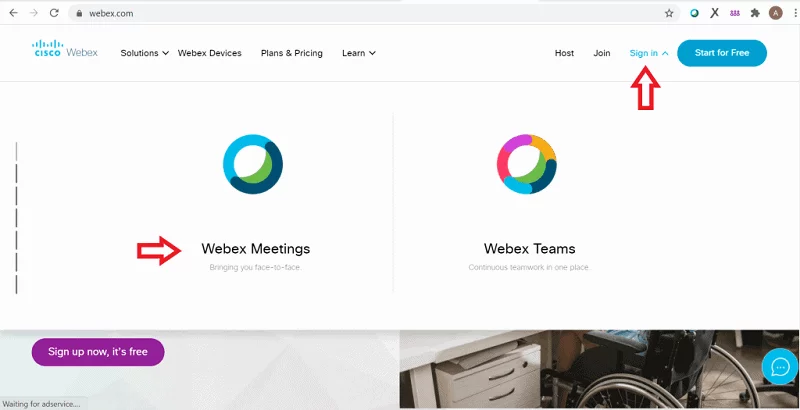
2. Setelah berhasil Login anda akan diarahkan ke halaman Personal Room lalu Klik menu Schedule.

3. Pada halaman Schedule a Meeting. Isi kolom yang ada berikut :
- Meeting Topic : Judul acara
- Meeting Password : Password untuk Join ke acara online
- Date & Time : Jadwal acara
- Registration : Fitur agar participant yang mau bergabung harus isi registration form terlebih dahulu.

4. Setup Registration Form agar partisipan yang ingin join event harus mendaftar terlebih dahulu. Klik Show Advance Options ? Registration . Tandai pada informasi apa saja yang harus dilengkapi saat partisipan melakukan pengisian pada form registrasi.

Pada gambar diatas informasi First Name, Email & Last Name telah di tandai secara default oleh sistem sebagai informasi yang wajib diisi.
Untuk informasi tambahan yang wajib diisi, anda bisa menambahkan data yang lain, sebagai contoh diatas, kita coba tandai informasi Job Title, Company Name & Work Phone.
5. Setelah itu, klik Schedule agar jadwal yang telah dibuat aktif dan dapat di kirim ke participant lain.
II. Menerapkan Peraturan untuk Event Online (Optional)
Terkadang saat Event online berlangsung para host memiliki kebijakan-kebijakan, diantaranya:
1. Hanya speaker/pembicara yang boleh berbicara
2. Antar participant tidak boleh chat, dll..
Peraturan tersebut bisa kita setting dengan cara klik Show advance options lalu Schedule options.
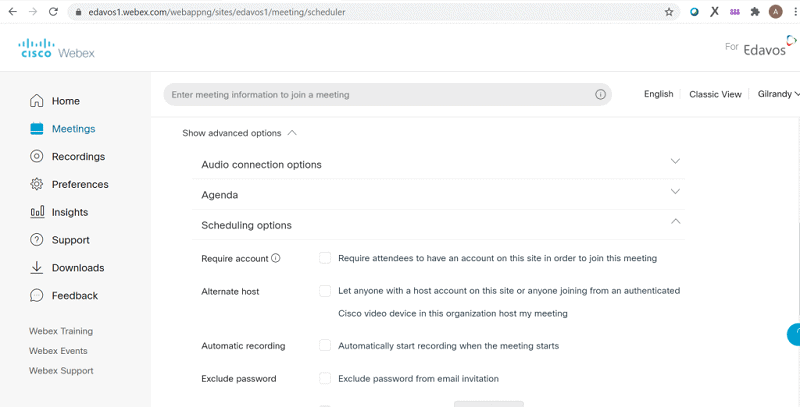

Ada berbagai macam pengaturan dalam menu ini yang dapat diaplikasikan saat event, seperti:
- Automatic Recording: Ketika Event mulai, maka secara otomatis, event akan di Record.
- Registration: Maka setiap yang akan join event akan di arahkan ke halaman khusus untuk registrasi.
- Attendee Privileges: Pengaturan ini dapat mengatur apa saja yang boleh di lakukan oleh participant. Seperti pengaturan chat si participant dan lain lain.
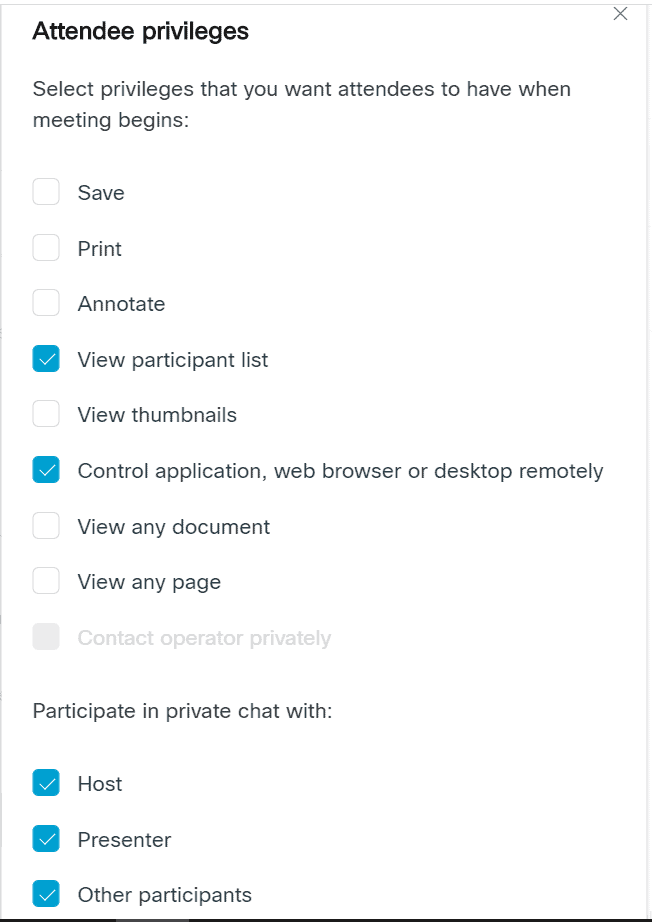
Setelah pengaturan tambahan selesai diterapkan. Maka kita bisa langsung klik Schedule. Pada menu Meetings kita bisa lihat di sisi kanan ada menu Manage Registration dan Who is Invited.
Menu Who is Invited: Pada menu ini kita bisa bisa mengundang partisipan lewat email
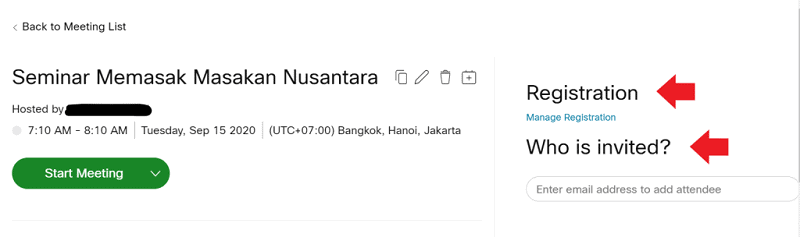
Menu Manage Registration: Menu pengaturan partisipan yang telah melakukan registrasi. Kita bisa mengatur untuk membolehkan atau menolak pendaftaran peserta.

Cara Partisipan atau Attendee dalam Melakukan Registrasi:
1. Melalui Invitation Email:
- Buka Email undangan event anda dan klik Register.

- Anda akan diarahkan ke Halaman Registration Form. Lengkapi informasi yang diperlukan.

2. Melalui Situs & Aplikasi Webex
- Buka situs Webex.com
- Bila anda telah memiliki akun webex, login dan pilih Attend a Meeting lalu Browse Meetings
- Bila anda belum memiliki akun Webex. Pada situs Webex.com klik
- Masukan Meeting Number dan klik Join dan pilih Register
- Pilih Register pada meeting yang ada ingin ikuti.
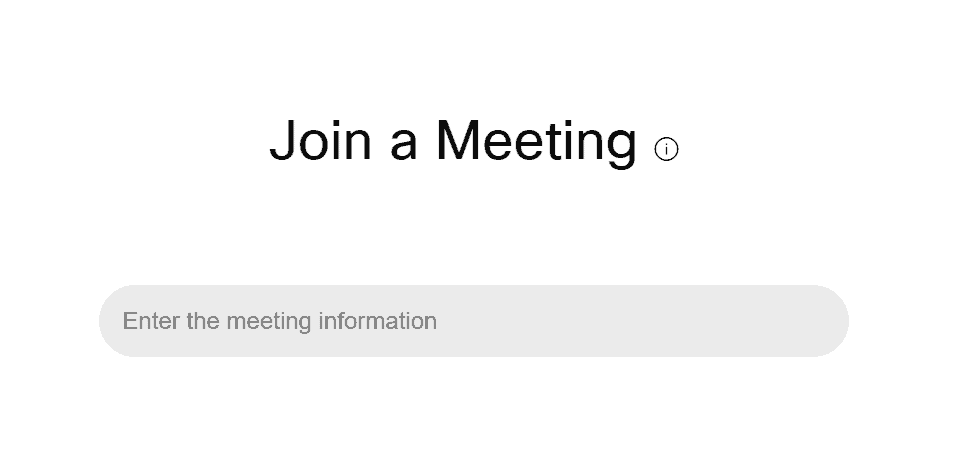
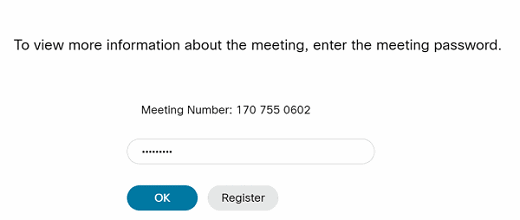
Cara Membagikan Undangan Melalui Whatsapp atau Social Media:
1. Klik menu Meetings, maka akan muncul daftar meeting yang telah anda buat. lalu klik jadwal meeting tersebut tapi jangan klik tombol Start.
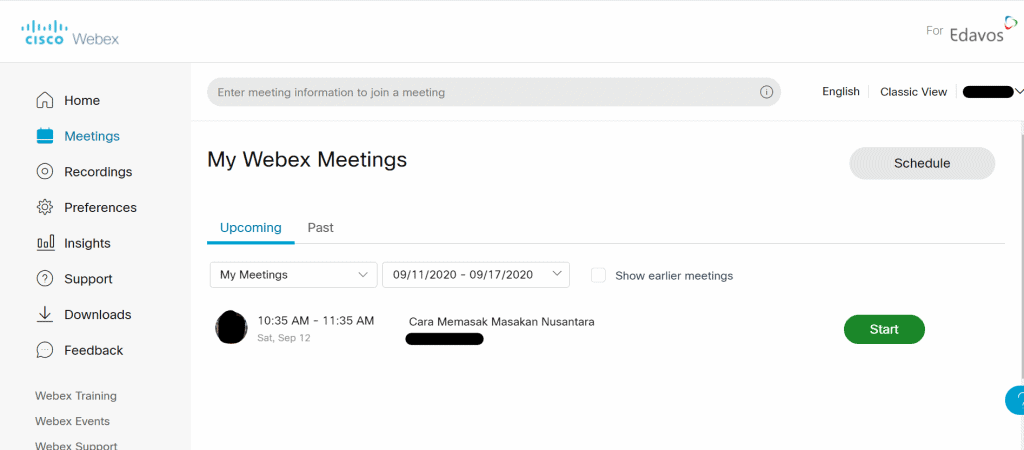
2. Setelah itu akan muncul info event. Klik icon Copy yang ada di samping judul untuk mengcopy informasi meeting.

3. Setelah di copy maka Ketika kita paste informasi tersebut ke whatsapp atau social media, info yang akan tampil seperti ini:
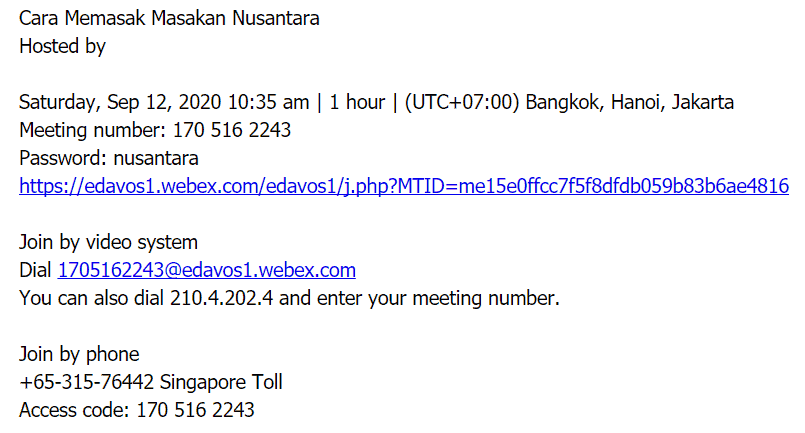
Notes: Ketika pada hari H, untuk join event para peserta tinggal klik link yang ada pada informasi tersebut.
III. Live Streaming ke Social Media
Ketika Event online dimulai, hal selanjutnya yang dapat dilakukan adalah stream event online ke social media. Kali ini kita akan memberikan tutorial untuk streaming ke facebook dan youtube.
Note: Sebagai informasi, live streaming dari aplikasi webex meeting hanya bisa ke satu live streaming services saja (contoh: facebook saja atau youtube saja). Kalau ingin melakukan streaming ke lebih dari 2 platform harus menggunakan third party software.
Sebelum melakukan streaming berikut beberapa hal yang perlu diperhatikan :
- Webex administrator atau user harus enable feature streaming webex meetings.
- Pastikan untuk menggunakan aplikasi webex meetings terbaru.
Cara Live Streaming ke Facebook:
1. Masuk ke dalam aplikasi webex dan start meeting/event.
2. Klik More Options dan pilih Start live streaming.

3. Pilih Facebook Live & Login ke Akun Facebook anda.
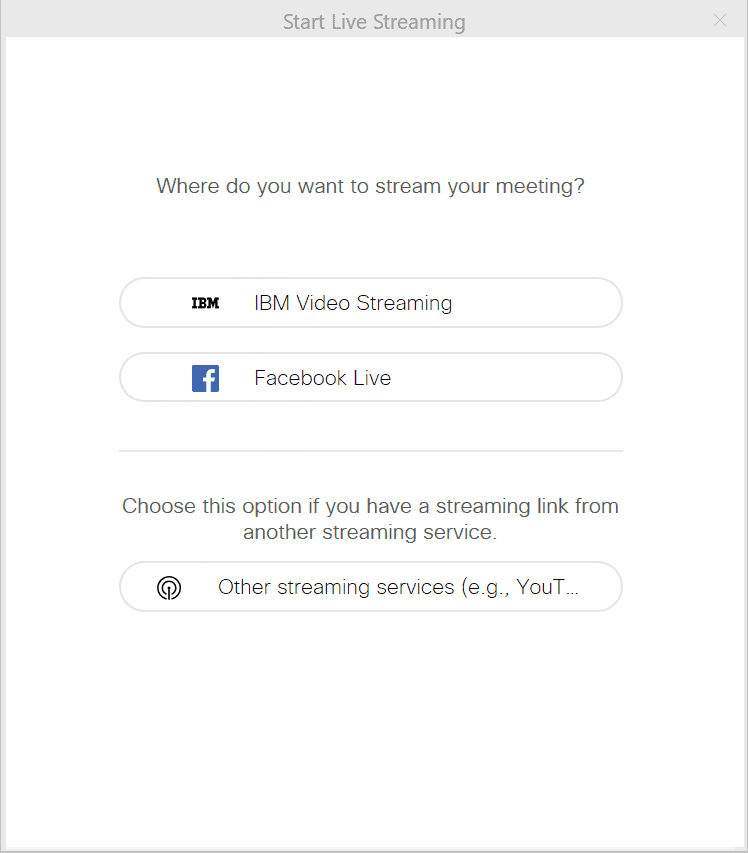
4. Isi parameter yang ada pada Halaman Start Live Streaming, setelah itu klik tombol Start Streaming.
Untuk mengecek event anda sudah live streaming, bisa cek indicator LIVE di pojok kanan atas halaman webex meeting anda. Dan anda juga bisa cek ke halaman facebook anda.
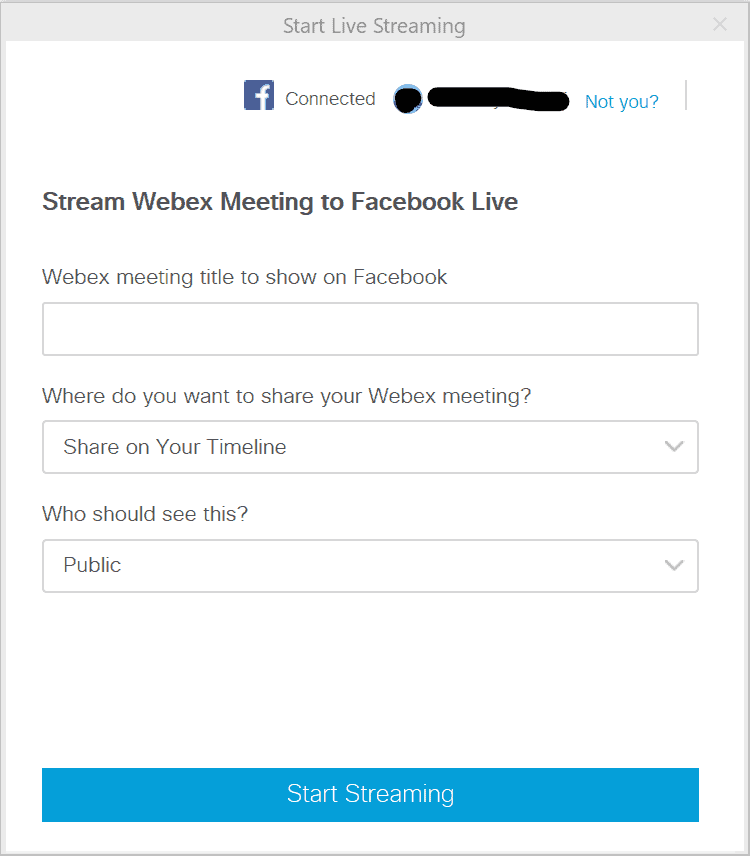
5. Untuk Stop Streaming, bisa klik tombol more option lalu stop streaming.
Cara Live Streaming ke Youtube:
Untuk dapat melakukan live streaming ke Youtube dan layanan streaming lainnya, ikuti beberapa Langkah berikut ini.
1. Masuk ke dalam aplikasi webex dan start meeting/event.
2. Klik More Options dan pilih Start live streaming.

3. Untuk youtube dan layanan streaming yang tidak tercantum. Anda bisa memilih menu Other Streaming services.
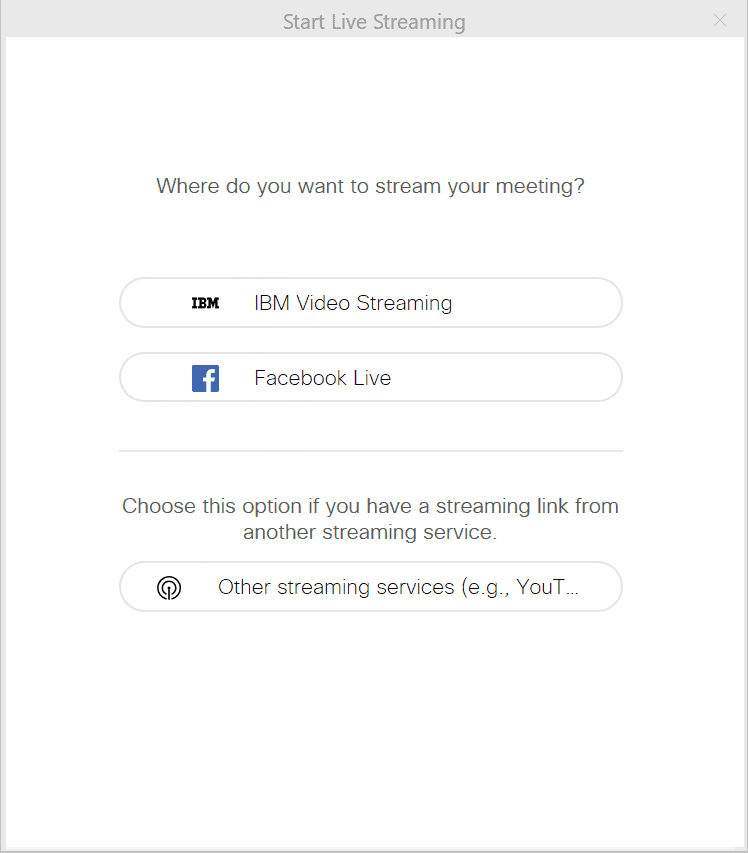
4. Setelah itu masukan Target Stream link & Target Stream key dari situs youtube anda.
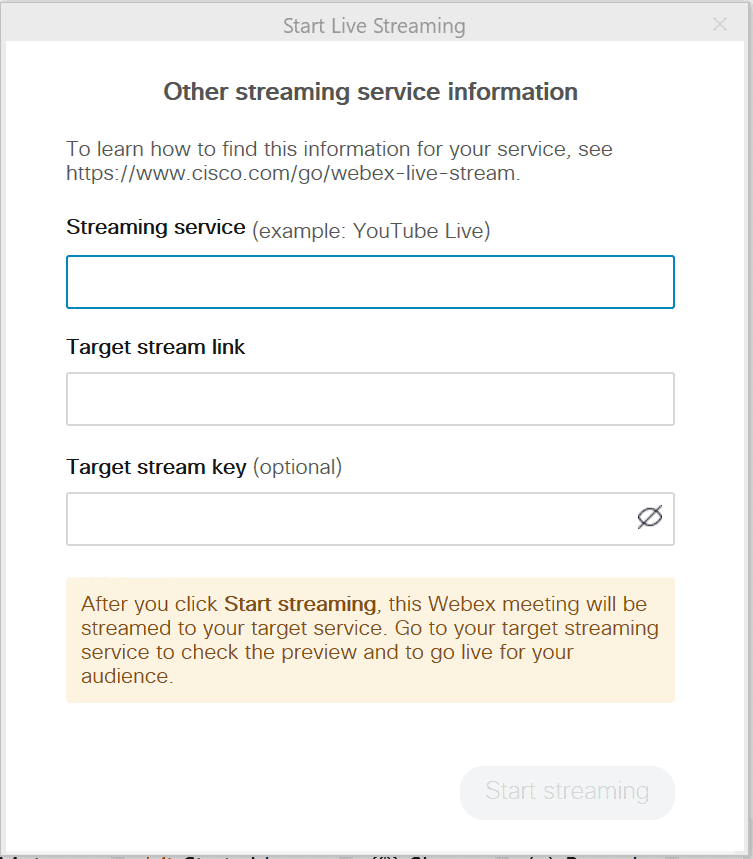
5. Untuk mendapatkan Stream link & Stream key. Buka situs youtube dan login dengan account anda. Klik icon video yang ada di pojok kanan atas dan klik Go Live.
6. Pilih menu Stream yang ada di sisi kiri. Lalu isi data profile stream yang di perlukan. Lalu klik Save.
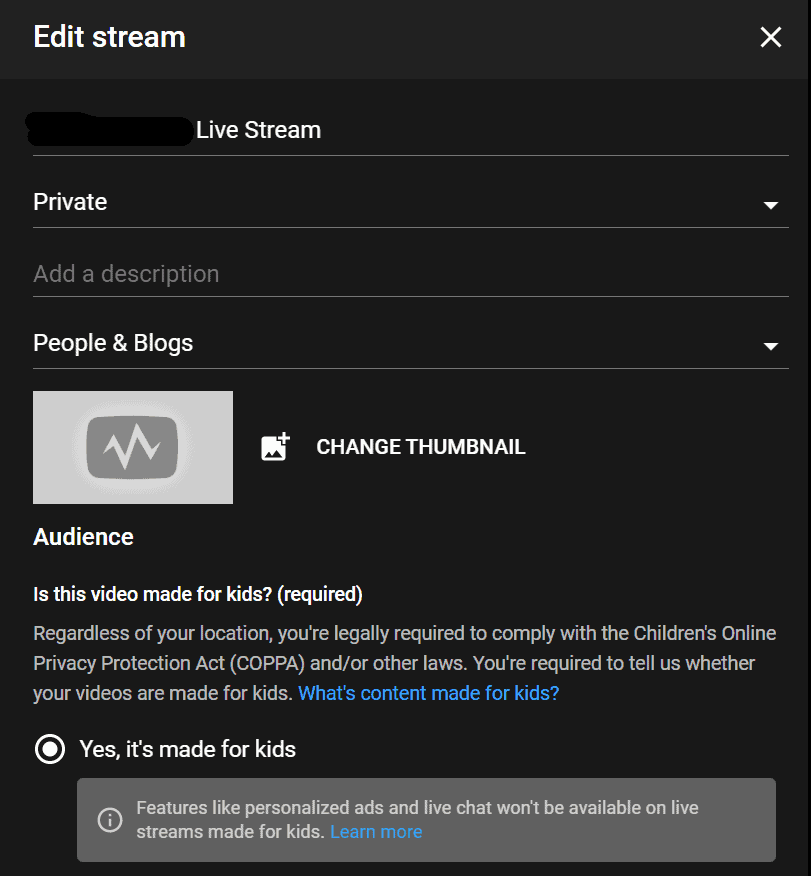
7. Di bagian Stream Settings di youtube. Copy Stream key dan Stream URL (Target Stream link) ke aplikasi webex, lalu start streaming.
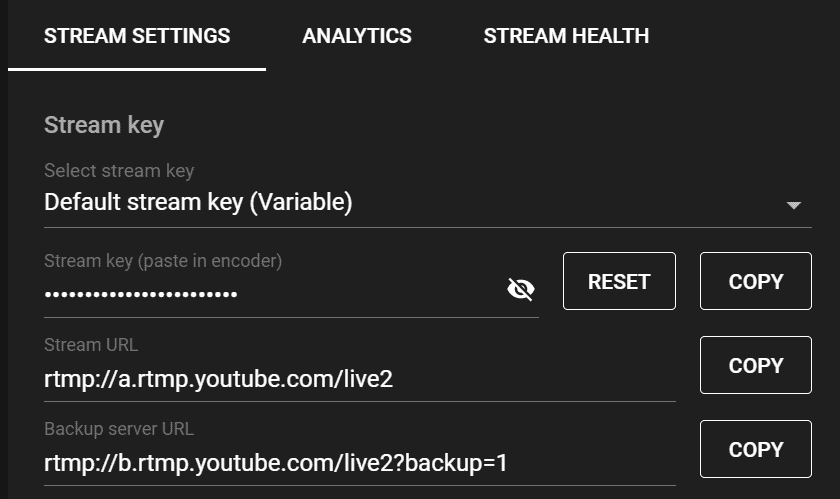
8. Live Streaming Youtube anda sudah berjalan. Untuk memastikannya, bisa cek indicator LIVE di pojok kanan atas halaman webex meeting anda. Dan anda juga bisa cek ke halaman youtube anda.

9. Untuk Stop Streaming, di halaman webex, klik more option lalu pilih end Streaming. Atau bisa juga di halaman youtube dan klik End Streaming. Yang ada di pojok kanan atas.
Demikian sedikit tutorial dan tips dari kami. Semoga dapat membantu anda dalam melakukan meeting ataupun menggunakan webinar untuk event online menggunakan aplikasi Cisco Webex Meeting. Terima kasih.