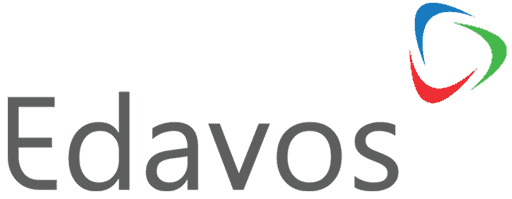Mengoptimalkan Webex Meetings Untuk Webinar
Ingin mengadakan webinar tapi softwarenya mahal? Cukup dengan mengoptimalkan fitur di WebEx Meetings untuk Webinar…
Kemajuan teknologi dan internet yang semakin canggih saat ini membuat banyak kegiatan beralih ke interaksi virtual. Apalagi sekarang sedang pandemi covid-19, yang mana sesuai dengan peraturan pemerintah, berbagai kegiatan seperti belajar, bekerja dan berbagai pertemuan masal sebaiknya dilakukan secara virtual agar baik skala besar atau kecil untuk membantu menekan penyebaran virus tersebut.
Jika Anda mempunyai acara skala kecil, Anda bisa menggunakan webex meeting saja. Hal itu karena okupasi audiens yang tidak terlalu banyak serta biasanya sudah saling mengenal sehingga mudah dalam mengaturnya. Namun pada skala yang besar seperti event/webinar, mengatur peserta lebih tertib dan dapat berjalan lancar tanpa adanya interupsi adalah tantangan yang besar.
Misalnya saja peserta yang tidak sengaja menghidupkan microphone sehingga menganggu pembicara ketika menyampaikan materi. Tidak hanya itu, tantangan untuk peserta adalah lisensi webex event lebih mahal dibandingkan dengan lisensi webex meeting, belum lagi untuk acara yang berbayar.
Nah untuk solusinya, Anda bisa dengan cara mengoptimalisasi fitur webex meeting agar bisa bekerja seperti webex event. Untuk mengetahui lebih lanjut, berikut pembahasan tips dan trik-nya:
Topik yang akan dibahas:
Tips dan Trick Mengoptimalisasi Fitur Webex Meeting
1. Matikanlah Entry and Exit Tone
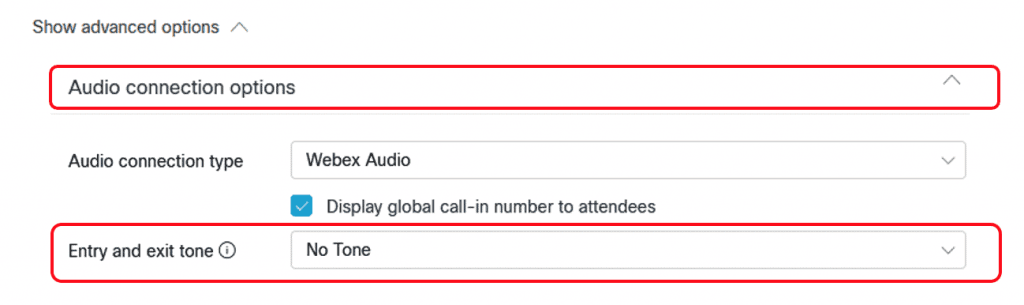
Ketika Anda membuat scheduling, di bagian advanced option, Anda bisa drop down audio connection option, setelah itu ubah entry and exit tone ke no tone. Ini agar ketika acara berlangsung dan ada peserta yang baru bergabung tidak akan ada bunyi notifikasi sehingga tidak mengganggu.
2. Aktifkanlah Automatic Recording
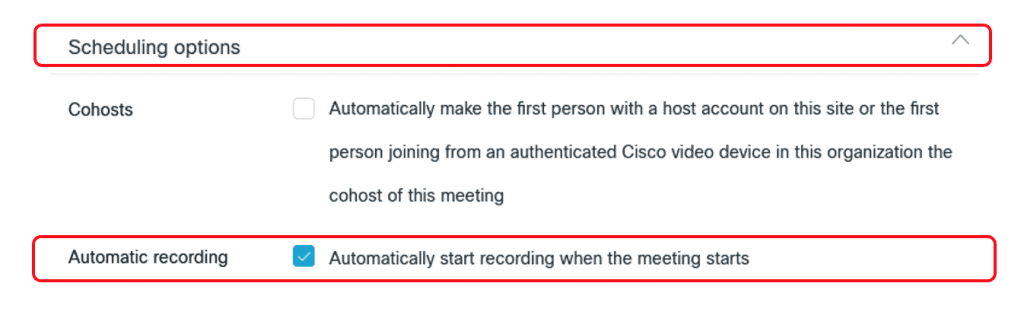
Supaya Anda tidak lupa merekam ketika meeting, Anda bisa untuk mengatur recording untuk berjalan secara otomatis ketika acara dimulai dengan mengaktifkan automatic recording saat membuat scheduling. Anda bisa memilih scheduling option, lalu ceklis di automatic recording.
3. Aktifkanlah Automatic Lock
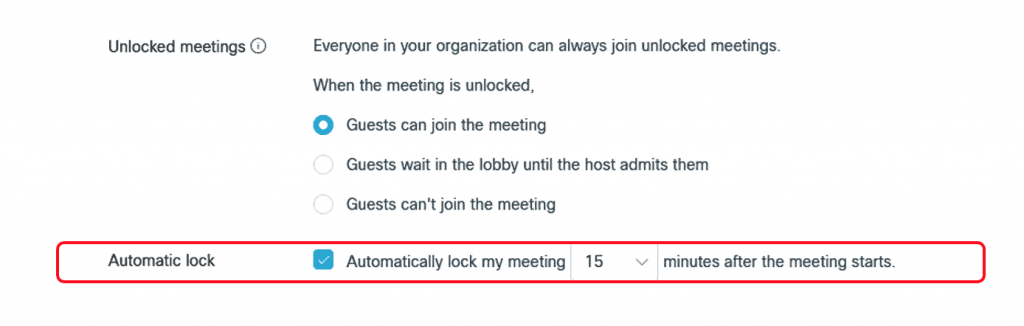
Anda ingin room meeting terkunci otomatis dan menghindar dari penyusup ketika meeting, Anda bisa mengaktifkan saat membuat scheduling. Pilihlah scheduling option kemudian ceklis automatic lock lalu atur waktu room meeting. Nah di sini, peserta yang bergabung ketika room terkunci aka nada di lobby dan membutuhkan persetujuan dari host atau co-host untuk bisa masuk ke room meeting.
4. Optimalisasikanlah Attendee Privilege
Pilih bagian Edit Meeting Option dan Edit Attendee Privilege, lalu ubahlah seperti di bawah ini:
• Single note taker untuk satu co-host saja yang bertanggung jawab dalam event sebagai pencatat meeting.
• File Transfer dan UCF Rich Media for Attendees untuk menghilangkan ceklis atau centang agar menghemat traffic peserta ke host.
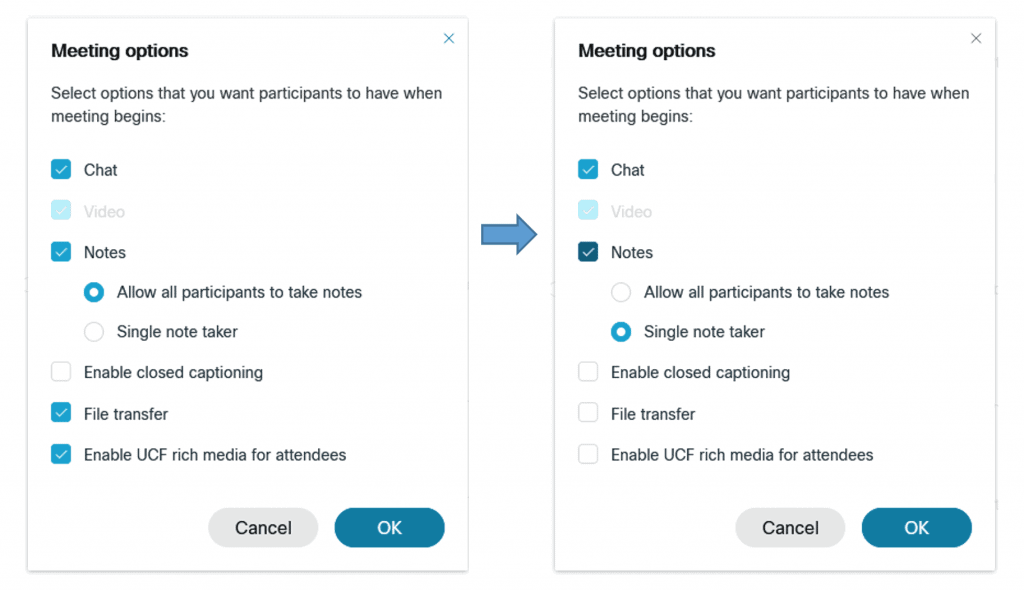
• Share content untuk menon-aktifkan supaya peserta tidak dapat membagikan konten apapun sehingga acara bisa berjalan dengan lancar.
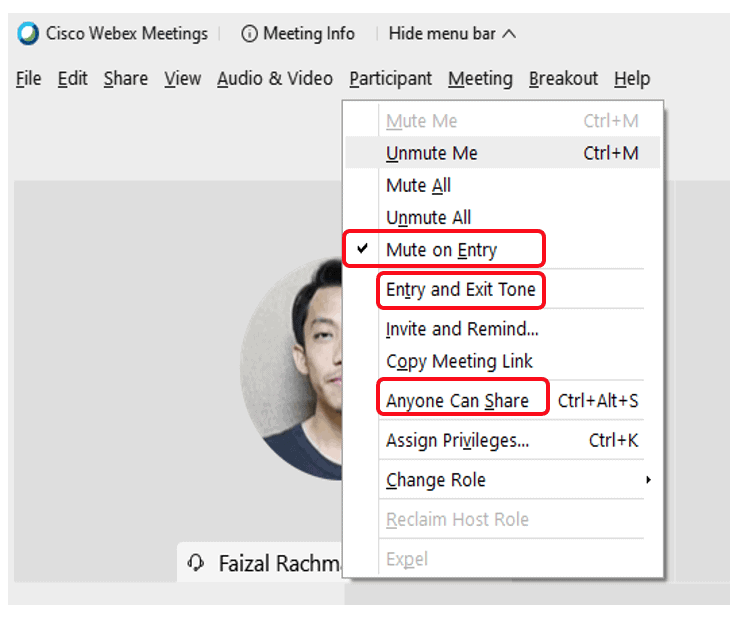
• Jadikanlah pembicara sebagai co-host dan make as presenter agar dapat sharing content sebagai privilege untuk mereka.

• Ketika pembicara menjelaskan materi, co-host sebaiknya memberikan pin tampilan pembicara agar ketika ada suara lain masuk, fokus di tampilan utama tetap di pembicara, klik tanda pin di thumbnail peserta, kemudian pilih Everyone. Lalu pilihlah pembicara yang nantinya di pin tampilannya.
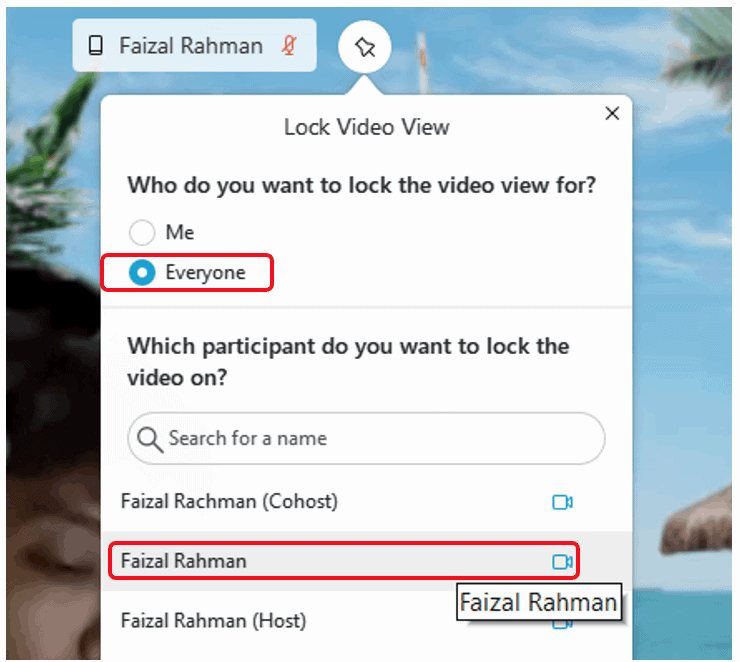
• Jika ketika acara berlangsung ada peserta yang tidak menaati peraturan yaitu dengan un-mute sendiri, host atau co-host dapat melakukan mute all agar semua peserta biasa dapat dalam keadaan mute kembali.

• Di sesi Tanya jawab, moderator sebaiknya mempersilahkan pada peserta untuk Raise Hand jika ingin bertanya atau menjawab. Peserta satu persatu dipersilahkan moderator untuk bertanya melalui audio atau chat sesuai dengan urutan raise hand.
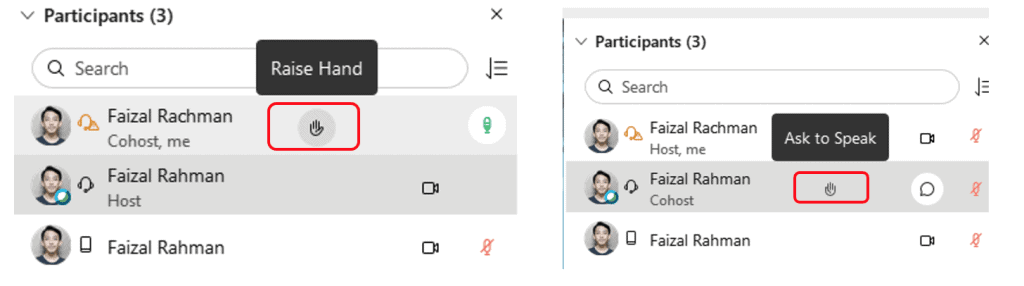
• Pindahkan peserta yang tidak tertib ke lobby dengan cara klik kanan peserta – Move to Lobby.
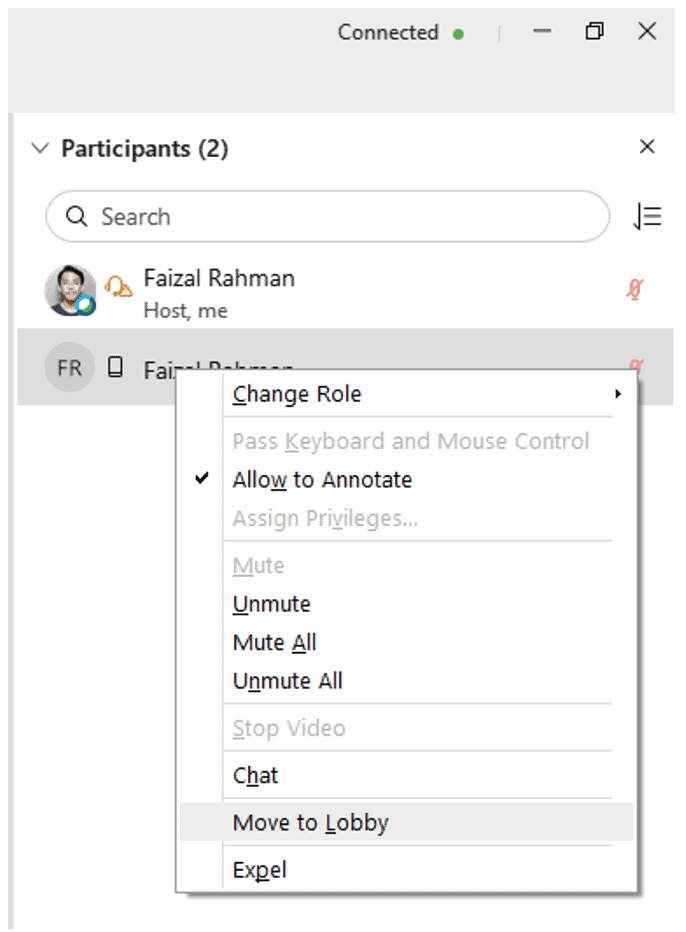
• View Participant List, Anda bisa menon-aktifkannya agar peserta tidak bisa untuk saling melihat dan hanya fokus ke acara.
• Control Application, Web Browser or Desktop Remotely, Anda bisa menon-aktifkannya karena peserta tidak membutuhkannya.
• Other Participant juga bisa Anda non-aktifkan agar peserta tidak saling chat sehingga fokus saja ke materi.

5. Scheduling Event
Jika semua sudah selesai, Anda bisa simpan sebagai template ataupun langsung scheduling event.
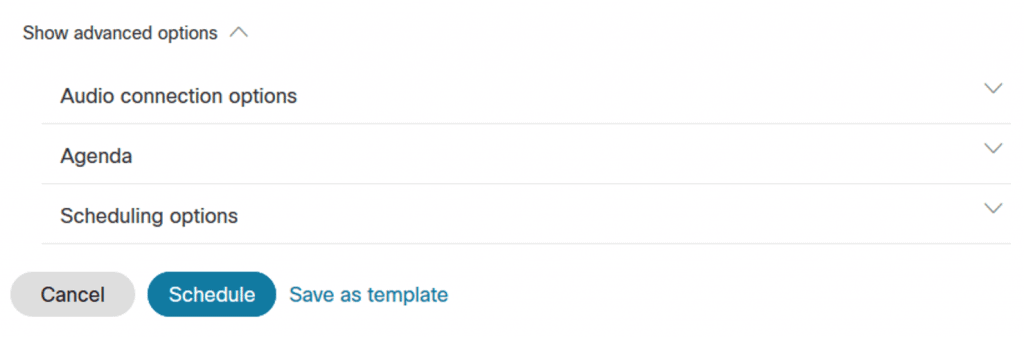
Optimalisasi Ketika Event Berlangsung
Pastikan sebelum acara, jika peran atau role yang jelas sudah dibagikan oleh panitia, misal siapa yang akan mengatur peserta dan lain-lain. Setelah itu, langkah yang berikutnya adalah menentukan peraturan event atau acara untuk pembicara dan peserta supaya mereka paham agar hal-hal yang boleh dan tidak boleh dilakukan, misalnya melakukan private chat dengan moderator dan lain sebagainya. Nah setelah Anda memastikan jika semua hal yang dibutuhkan seperti di atas, selanjutnya adalah cara mengoptimalisasi fitur webex meeting ketika berlangsung:
• Pastikanlah jika host sudah men-delegasi beberapa user untuk menjadi co-host yang membantu mengatur acara. Anda bisa klik kanan nama orang yang nantinya menjadi co-host lalu pilih Change Role – Make Co-Host.
• Di menu Participant, pastikanlah jika menu Anyone Can Share dan Entry and Exit Tone sudah tidak tercentang. Centang saja bagian Mute Upon Entry. Hal itu bertujuan agar peserta tidak bisa melakukan sharing content, peserta yang keluar masuk room tidak mengeluarkan notifikasi, lalu ketika peserta masuk audio dalam keadaan yang mute.
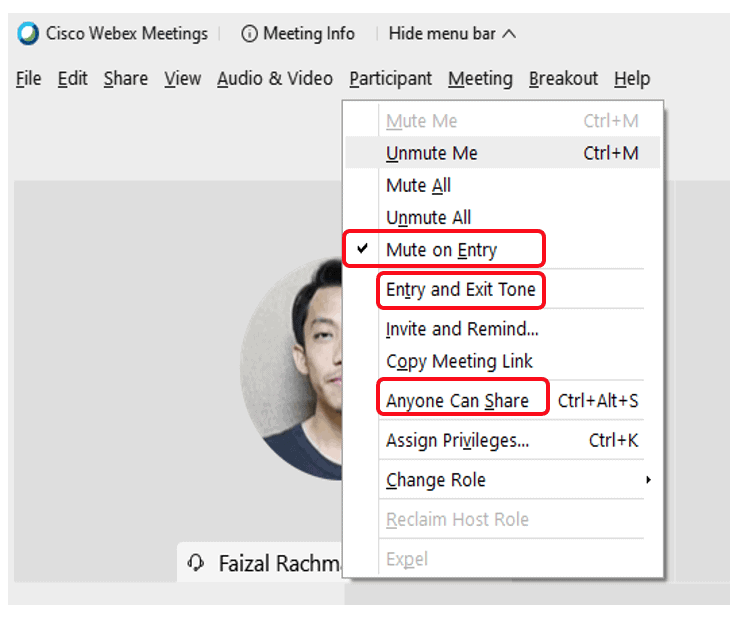
Bagaimana, masih bingung dengan cara penggunaanya? Langsung saja simak video di bawah ini ya.
Demikian pembahasan tentang mengoptimalisasi fitur webex meeting. Masih ada banyak hal menarik lainnya di aplikasi Webex Meeting. Anda bisa menghubungi kami untuk mengetahui lebih lanjut tentang aplikasi ini.