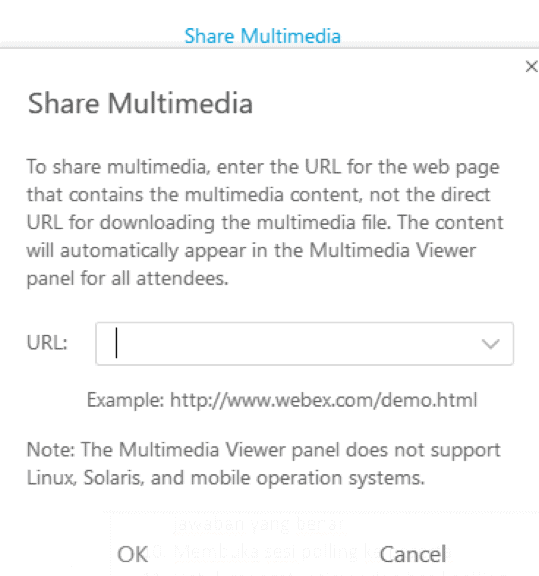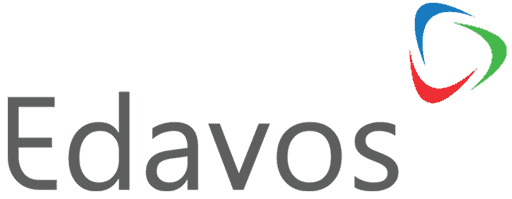Online Event dengan Cisco Webex Event Center

Topik yang akan dibahas:
- Perbedaan Webex Event dan Webex Meetings
- Mengakses Cisco Webex Event Center
- Membuat Scheduling Event pada Webex Event Center
- Membuat Form Post Survey pada Webex Event Center
- Form Registration pada Webex Event Center
- Mengatur Registrasi Peserta pada Webex Event Center
- Cara Memulasi Sesi Online Event pada Webex Event Center
- Fitur Webex Event Center
Perbedaan Webex Event dan Webex Meetings
Sebelum masuk ke dalam pembahasan cara menggunakan Webex Event, Sudahkah Anda mengetahui perbebedaan antara Webex Event dengan Webex Meetings? Jika belum, berikut ini penjelasanya;
Webex Meetings
Webex Meetings merupakan aplikasi video conference seperti pada umumnya, dimana setiap orang dapat berbagai video, konten, dan berbicara secara bebas dalam menanggapi pembicaraan. Namun untuk berbagi konten, hanya satu orang yang dapat berbagi konten dalam satu waktu. Anda dapat menggunakan Webex Meetings untuk situasi apa pun, contohnya untuk melakukan rapat online dengan satu divisi, melakukan pertemuan online dengan klien atau melakukan online gathering.
Fitur yang dapat Anda dapatkan ketika menggunakan Webex Meetings meliputi;
- Setiap peserta dapat open camera dan mic serta membagikan konten mereka.
- Dapat berbagi konten pada aplikasi tertentu
- Ideal untuk 100 orang atau kurang (untuk versi berlangganan dapat memuat hingga 1000 orang).
- Mudah dalam menjadwalkan rapat melalui plugin Outlook atau melalui Webex Productivity Tools.
- Siapa pun yang memiliki link rapat dapat bergabung.
Webex Event
Jika Anda ingin mengadakan acara di mana hanya beberapa individu atau peserta terpilih yang dapat berbicara dan berbagi konten maka Webex Event adalah pilihan terbaik. Anda dapat menggunakan Webex Event jika Anda ingin menyelenggarakan virtual event seperti halnya webinar atau seminar online.
Fitur yang dapat Anda dapatkan ketika menggunakan Webex Event meliputi;
- Hanya individu / peserta tertentu yang dapat melakukan open camera dan mic serta mebagikan konten mereka.
- Mereka yang bukan pembicara hanya dapat melihat sesi Webex.
- Ideal untuk menyelenggarakan virtual event (mampu menampung ribuan).
- Mudah dalam menjadwalkan rapat melalui plugin Outlook atau melalui Webex Productivity Tools.
- Peserta harus mendaftar sebelum bergabung ke dalam sesi acara.
- Mampu untuk menyesuaikan email undangan dan formulir registrasi.
Mengakses Cisco Webex Event Center
1. Buka halaman webex.com pada browser, lalu klik Sign In

2. Pilih Logo Webex Meetings

3. Masukan alamat email, lalu klik Next
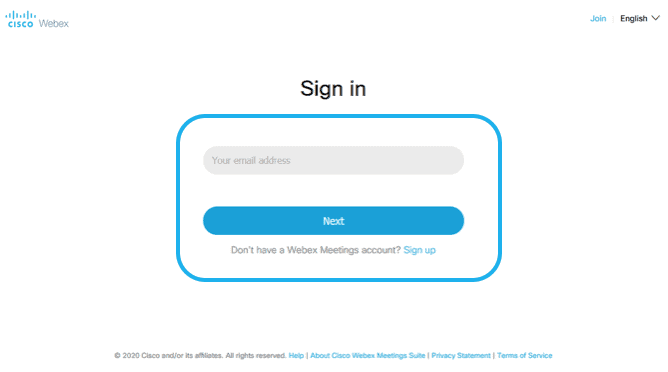
4. Masukan password, lalu klik Sign In
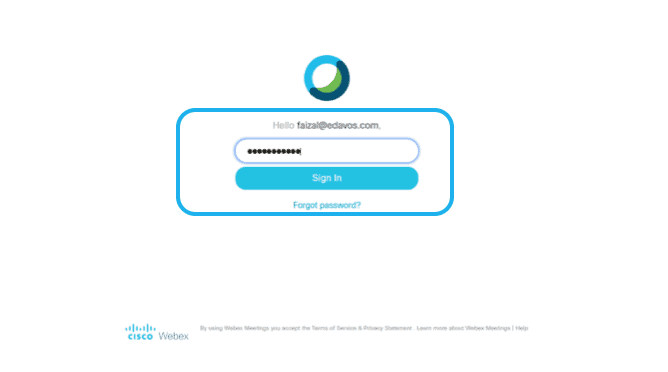
5. Klik Webex Event

6. Halaman Webex Event Center
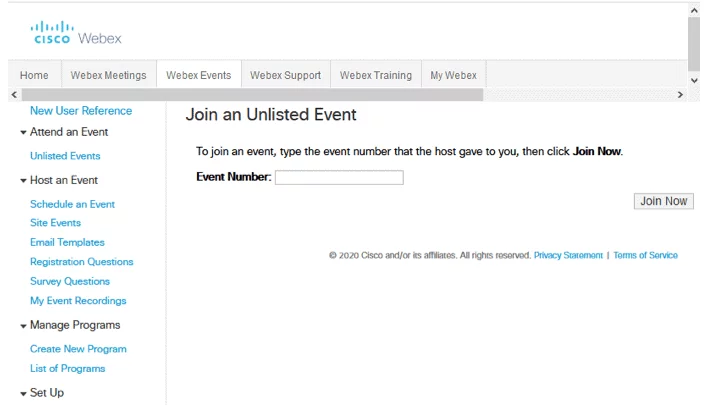
Membuat Scheduling Event pada Webex Event Center

1. Isi kolom Event name dan Event
*Untuk opsi yang lain bisa biarkan secara default

2. Tentukan tanggal, waktu, durasi dan Time Zone. Anda bisa mencentang Attendees can join …., agar peserta bisa mengikuti sesi event beberapa menit sebelum di mulai
*Untuk opsi lainnya bisa diabaikan

3. Pada Select Conference Type, pilih Webex Audio. Centang Mute attendees upon entry jika ingin menon-aktifkan bunyi notifikasi saat peserta masuk.

4. Anda bisa Isi deskripsi event, upload gambar/poster event, upload foto host dan materi event. Informasi ini akan di tampilkan saat peserta mengakses link registrasi. Peserta bisa melihat poster event, foto host dan mendownload materi event.
* Untuk opsi lain biarkan secara default

5. Klik Create Invitation list, isi nama dan alamat email peserta yang akan di undang. Anda bisa mencentang Invite friends agar peserta diperbolehkan mengundang teman-teman mereka. Kemudian atur jumlah peserta yang boleh mendaftar event pada Maximum number of Registrant. Anda bisa mengatur agar peserta yang terdaftar bisa langsung mengikuti event atau harus butuh approval dengan mengaturnya pada Approval required
* Untuk opsi lain biarkan secara default

6. Klik Create Invitation list, untuk membuat daftar undangan panelist. Isi panelist info dan panelist password agar tidak sembarang orang bisa menjadi panelist.
*Untuk tahap ini anda bisa abaikan
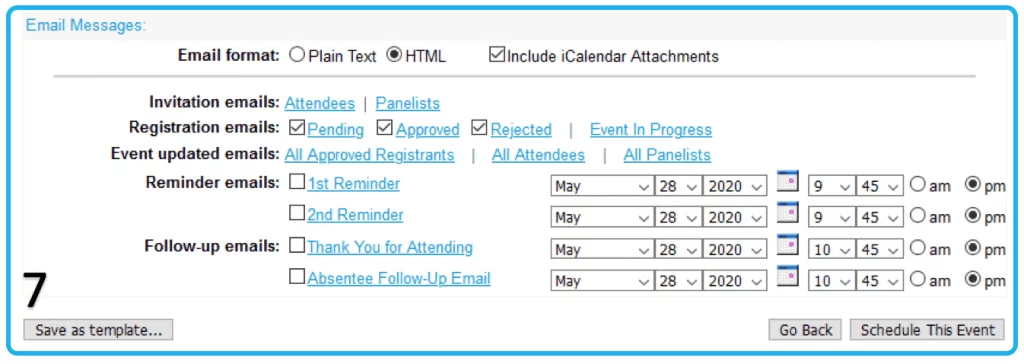
7. Tahap ini adalah pengaturan isi format email. Anda bisa abaikan tahap ini dan biarkan secara default. Anda juga bisa mengaktifkan email reminder dan follow-up untuk para peserta event dengan mencentang opsi reminder emails dan follow-up emails dan atur jadwal pengiriman email. Jika pengaturan sudah selesai anda bisa klik Schedule.
Membuat Form Post Survey pada Webex Event Center

Tahap ini adalah detail customize form Post-event survey pada tahap scheduling 4. Anda bisa membuat post-event survey dan meng-kustomisasi form survey sesuai dengan kebutuhan anda.
Pada Post-event survey, klik Create post-event survey kemudian isi nama survey, upload header dan footer image, kustom kata sambutan dan buat pertanyaan survey sesuai dengan keinginan anda. Anda bisa memilih tipe pertanyaan survey anda seperti:
- Text Box
- Check Boexes
- Option Button
- Drop-Down List
Setelah selesai membuat pertanyaan, anda bisa melihat preview form survey yang anda buat dengan mengklik Preview. Jika sudah sesuai klik Save untuk menyimpan settingan tersebut.
Contoh Post-Event Survey pada Webex Event Center
Berikut merupakan contoh post-event survey pada Webex Event Center. Setelah event selesai maka peserta akan diarahkan ke website survey.

Form Registration pada Webex Event Center

Tahap ini adalah detail customize form registrasi pada tahap 5 di halaman 6. Anda bisa meng-kustomisasi form pendaftaran dengan meng-klik click here to customize your registration form, maka akan muncul halaman pengaturan form seperti di atas, anda bisa mencentang attribute tambahan (selain nama dan email address) yang dibutuhkan untuk registrasi seperti title, company, address, phone number dan informasi tambahan lainnya yang tersedia, lalu klik Save.
Mengatur Registrasi Peserta pada Webex Event Center
Untuk melihat informasi detail event yang telah kita schedule
Klik Site Event (1), lalu pilih sesi event yang telah anda buat,kemudian
Klik nama event (2). Kemudian akan tampil Event Information yang berisi informasi seperti topic event, event address, event password, panelist password dan lain sebagainya.
Untuk melihat dan mengatur registrasi peserta anda bisa klik Manage Registration (3). Anda bisa mengatur peserta yang telah registrasi apakah di approved atau di reject.


Contoh Invitation Event
Berikut merupakan contoh undangan event pada Webex Event Center. Peserta bisa klik Register untuk memulai proses registrasi event.
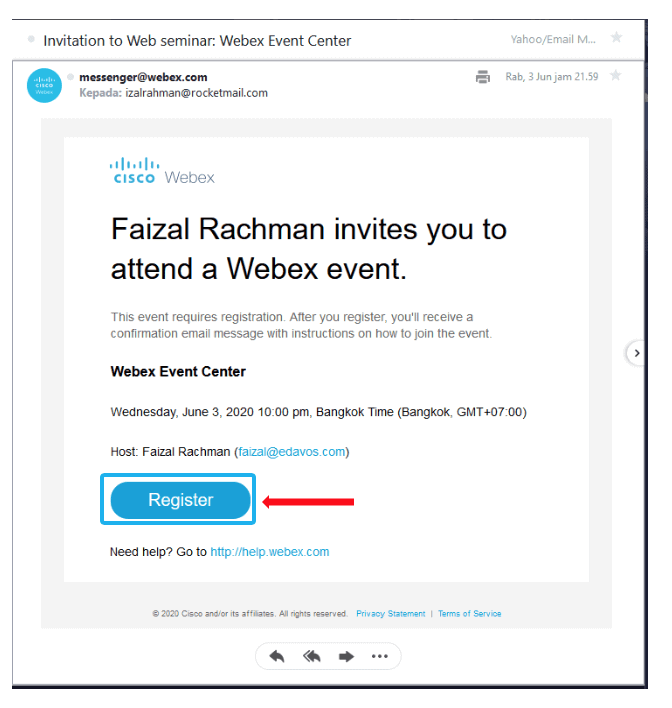
Contoh Registrasi Peserta
Berikut merupakan halaman registrasi dari Webex Event Center. Klik Register untuk memulai registrasi.
Peserta juga bisa mendownload materi sebelum event dimulai.

Contoh Form Registrasi Webex Event Center
Berikut merupakan contoh form registrasi Webex Event Center yang harus peserta isi. Klik Submit jika sudah mengisi form.
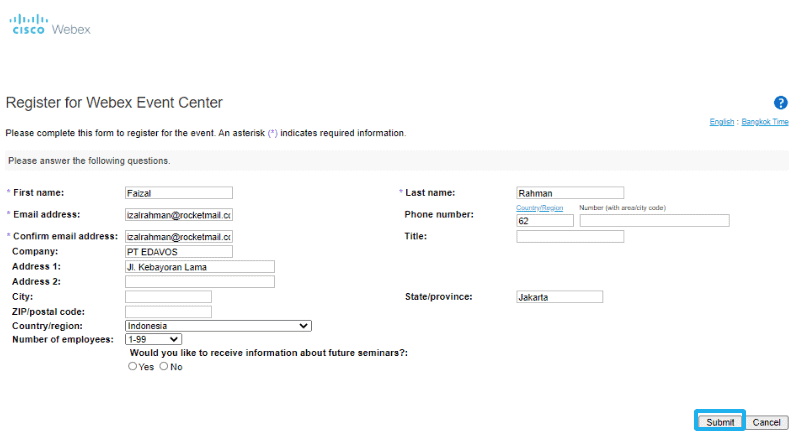
Contoh Registrasi Berhasil
Berikut merupakan contoh jika peserta berhasil registrasi. Peserta bisa langsung mengikuti event begitu proses registrasi berhasil dan di approved oleh host. Klik Join Now untuk mengikuti event.

Cara Memulasi Sesi Online Event pada Webex Event Center
1. Buka situs webex.com
Pada halaman utama webex anda masuk ke menu Meetings lalu klik Start pada sesi online event yang tersedia atau dapat langsung mengakses aplikasi webex desktop kemudian klik Start pada sesi online event yang tersedia.
Gambar (1) Halaman Webex; Gambar (2) Aplikasi Desktop Webex

2. Setting audio conference
Pada saat memulai sesi event anda diminta untuk men-setting audio conference yang akan digunakan, anda bisa memilih Use Computer for audio untuk jika anda menggunakan laptop/PC. Untuk memastikan speaker dan microphone anda berfungsi, anda bisa melakukan Test Speaker/Microphone pada menu Settings. Setelah pengaturan audio dirasa cukup, anda bisa Start Event.

Fitur Webex Event Center
1. Quick Start
Panel ini adalah panel pintas memudahkan dalam akses fitur berikut:
- Mengatur audio mute/unmute
- Mengatur pengguna video/webcam
- Mengature share content/screen
- Merekam sesi
- Menampilkan panel participant
- Menampilkan panel chatting
- Opsi tambahan seperti mengunci event, mengundang dan mengingatkan peserta, menyalin link event, pengaturan audio connection, kamera dan koneksi ke perangkat webex roomkit
- Mengakhiri atau keluar dari event

2. Participant/Peserta
Panel untuk melihat daftar dari Host, panelist, presenter dan peserta event.
- Daftar panelis/host/presenter
- Daftar peserta
- Membuat participant menjadi presenter
- Daftar feedback
- Mengecek perhatian peserta event
- Mencari nama peserta
- Menampilkan score
- Menampilkan nama perusahaan peserta (jika mengisi)
- Refresh daftar peserta
- Daftar nama peserta
- Mengizinkan peserta menggunakan microphone untuk berbicara dengan panelis/host/presenter
- Mute peserta agar tidak bisa berbicara dengan panelis
- Merubah peran peserta menjadi panelist
- Mengeluarkan peserta dari event
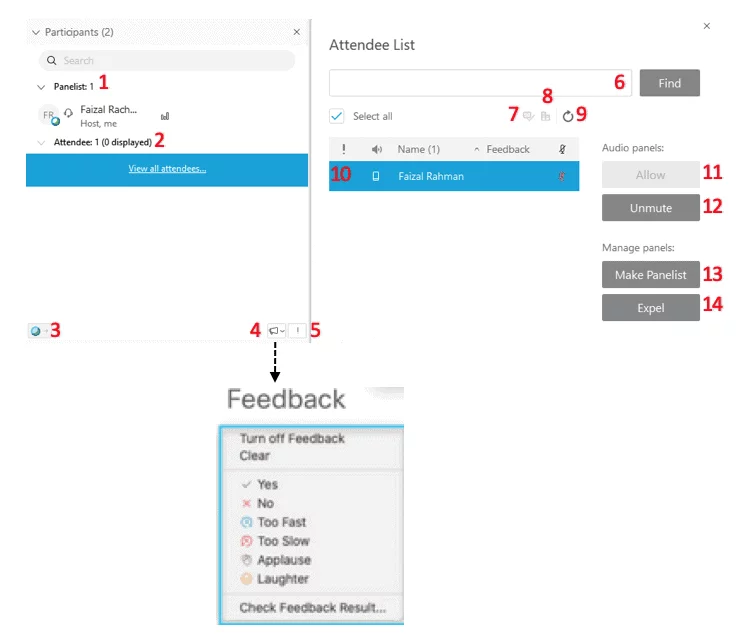
3. Chat
Panel untuk mengirim chatting dan melihat interaksi chatting. Anda bisa memilih ingin mengirim chatting ke semua peserta event, panelist, presenter host, atau pesan pribadi ke peserta lain.

4. Sesi Tanya & Jawab
Panel untuk melakukan sesi Tanya jawab (Q&A), panelist bisa melakukan interaksi tanya jawab dengan peserta dengan mudah. Panelis bisa memilih pertanyaan yang akan mereka jawab dengan meng-click pertanyaan lalu mengirimkan jawabannya. Jawaban akan terkirim sesuai pertanyaan yang dipilih jadi lebih terlihat rapih.
- Q (Question): Pertanyaan dari peserta
- A (Answer): Jawaban dari panelis

5. Polling
Panel ini merupakan panel untuk membuat sebuah polling pada saat sesi online event.
- Membuat sebuah form polling
- Membuka template polling/polling tersimpan
- Menyimpan polling
- Mensunting pertanyaan atau jawaban polling
- Menghapus pertanyaan atau jawaban polling
- Memindahkan pertanyaan/jawaban poling ke atas
- Memindahkan pertanyaan/jawaban poling ke bawah
- Membuat/mengubah pertanyaan polling berupa multiple choice (jawaban tunggal/banyak jawaban) atau pertanyaan dengan jawaban sederhana
- Membuat jawaban (multiple choice), serta mengatur jawaban yang benar
- Membuka sesi polling ke peserta
- Untuk mengatur timer dan hasil polling
- Menghapus seluruh pertanyaan dan jawaban
- Hasil sesi polling yang berlangsung
- Menutup sesi polling

6. Multimedia Viewer
Panel ini merupakan panel untuk menampilkan multimedia kepada peserta event. Anda bisa memasukan link content multimedia seperti link video atau link sebuah website.